
Are you tired and annoyed by Spotify Errors? You are not the only one facing these errors! Spotify errors are the obstacles that most users face and many times, they don’t know exactly what to do. These errors often occur when log in to our Spotify account in the Spotify app or Spotify web player and how to use it on Apple Watch or Alexa. Also, when using Spotify, you may have encountered limitations such as playing music only randomly, playing a certain number of songs per hour, watching ads after each play, and not being able to download songs and play offline.

In this article, we’ll explain why Spotify errors occur and provide golden tips and tricks to solve errors and how to quickly solve them so you can enjoy uninterrupted music. We will also give you the right solutions to wave goodbye to buffering pauses and long waits.
In this article you will learn about the most common Spotify Errors:
- How to Check Spotify is Down
- Spotify Errors on Ps4
- Spotify Errors on iPhone
- Spotify Errors on Apple Watch
- Spotify Errors on Alexa
- Spotify Errors on Roku
- Spotify Errors on SONOS
- Spotify Errors on Samsung Tv
- Why is My Spotify Pausing?
- Spotify Errors
- Why is Spotify not working?
- How Do I Clear Spotify Cache?
How to Check Spotify is Down?
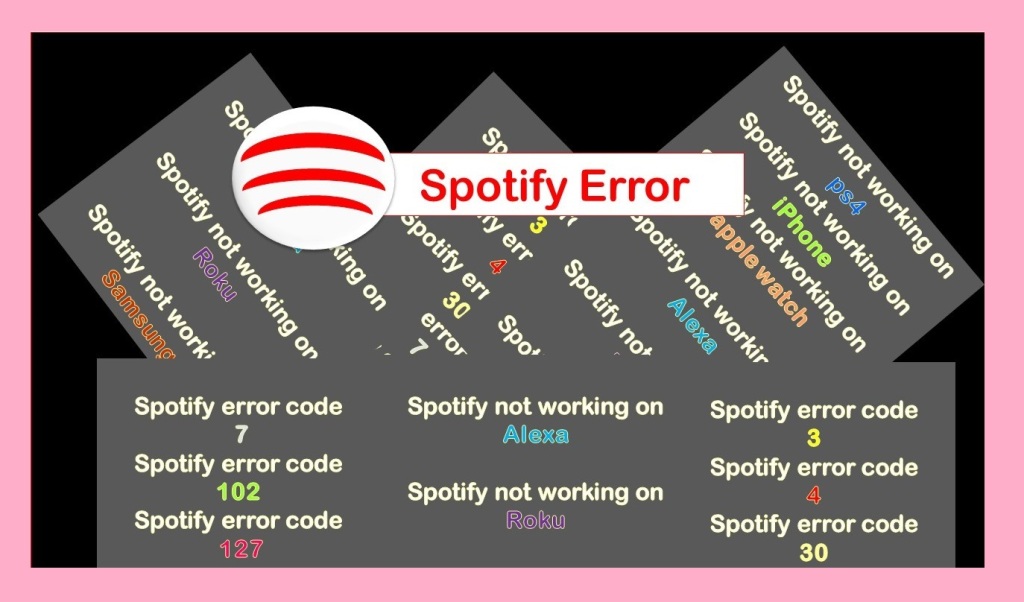
One of the most problems when using online services, including Spotify, is that the do not work app is not working and cannot access the Spotify web player or the Spotify app. When encountering Spotify errors is to examine whether Spotify is down or not.
Spotify down may occur due to server errors, network connectivity issues, software errors, or other issues.
In some cases, an error or bug may prevent it from working properly after the update.
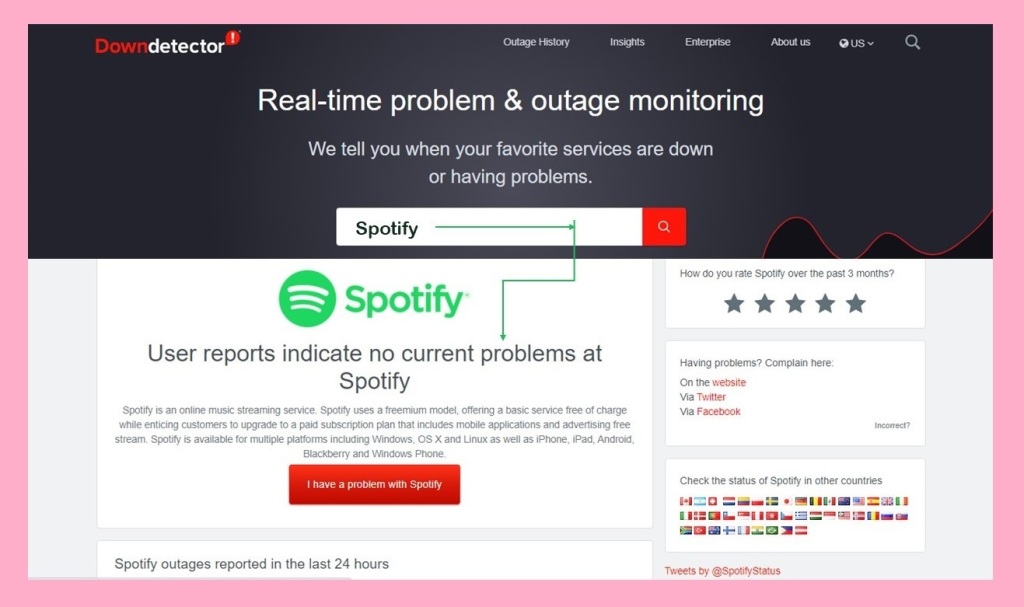
- To check if is Spotify down or not, Our first suggestion is to check the status of application servers using the Downdetector online service. There are a lot of reports when your Spotify is down, then it is probably a general problem. Also, by checking the Spotify status page, you can know the current status of all Spotify services.
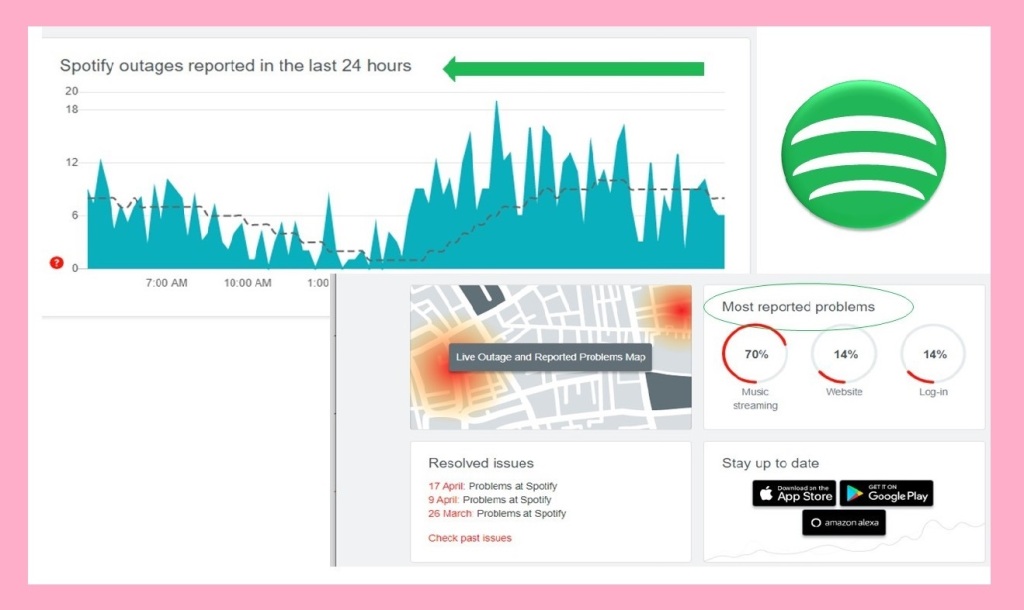
- However, the Social media of Spotify is one of the best options to inform about the changes in a website or application. Check Spotify’s Twitter account for the latest updates to see if they mention anything about the service being down. For this purpose, you can take the help of @SpotifyStatus.
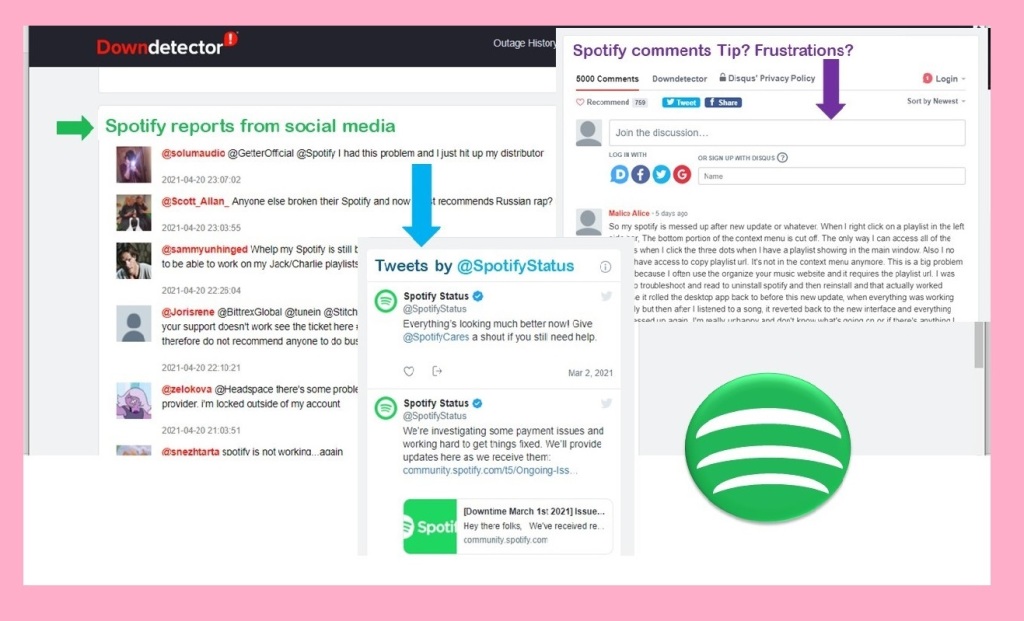
- Finally, our suggestion is to ask your friends who have a Spotify account to make sure if the problem is with your device or if it is a global problem and all users are disconnected from Spotify.
Spotify Errors on Ps4
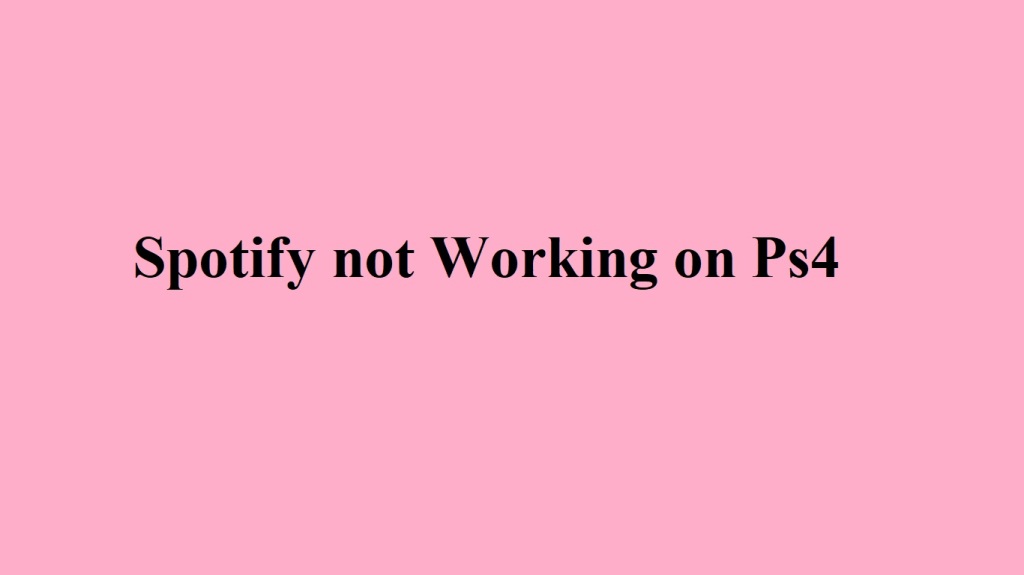
One of the unique features of Spotify is the ability to listen to music and play games simultaneously on PS4 and Ps5 game consoles. If your PS4 and Spotify App are updated and your country of residence does not have restrictions on using Spotify, you can easily use this feature and listen to Spotify without interrupting your game sessions!
In some cases, people face Spotify errors when logging in or using Spotify on PS4. In the following, we will explain to you the ways to fix these errors.

The first step for using Spotify on PlayStation is to download the app from PlayStation Store. To do this, search the word Spotify and click on the Download option to install the program.
PlayStation Can’t Find Spotify App
Spotify Errors on PlayStation occur in many cases and can have various reasons. One of the errors you may encounter is that the device cannot communicate with Spotify and you cannot even reinstall it from the Play Store.
With the help of the solutions that we will explain to you in this section, you can easily solve Spotify errors and start using Spotify on PlayStation.
1- Check the Status of the PlayStation Console Server
Before trying to solve the problem of not connecting to Spotify on PlayStation and fixing Spotify errors, it is better to diagnose it from the root and check the PlayStation network service server.
2- Restart the Spotify App
If the problem of not connecting to Spotify on PlayStation is not caused by the servers, the next solution to fix Spotify errors is to close and restart the Spotify application.
3- Reboot PS4
Our recommended solution to fix the problem of not connecting to Spotify on the PlayStation and Spotify errors is to restart the PS4, to do this, just turn off your device, unplug the power cable, wait 30 seconds, and then connect the PS4, turn on the PlayStation and Open the Spotify app.
4- Internet Connection Check
Sometimes, the problem of not connecting to Spotify on PlayStation may be from your network. You can try other programs or websites to ensure a stable Internet connection. You can also check your download and upload speed with the help of free websites such as Speedtest.net.
5- Check Spotify on another Audio Player
When using Spotify on PlayStation, you can control the music playback through your mobile phone, so to solve the problem of not connecting to Spotify on PlayStation and fix Spotify errors, you can connect another player to your mobile and make sure that the problem is with your mobile or PS4.
6- Clear PS4 Cache
Profiles, game saves, and other information related to games are automatically saved on the system memory (System Storage) and after a while, they occupy a large space. This can cause disruption or slow down. Here’s how you can clear the PS4 cache:
Select the Application Saved Data Management option on PS4 settings.
- After that, select Saved Data in System Storage.
- Then select Delete.
In this section, you can use the Options menu to delete related information or view related details.
7- Check Spotify and PS4 Update
In updates, various problems are usually fixed and new features are often added to the Apps. Follow the steps to make sure PlayStation and Spotify are updated:
On PS4 settings, go to System Software Update settings and Check for Updates.
8- Reinstall Spotify’s app
The solution for the Spotify errors due to not connecting on PlayStation can be to uninstall and reinstall the Spotify app:

Go to PlayStation> Spotify app> Options> Delete> OK
Try These Solutions to Solve Spotify Errors on PS4:
If you install the program on an external HDD and see Spotify errors, it is better to turn off the PS4 first. Then unplug the device. After a few seconds, restart and install the program. The PS4 may show you two locations to install the program on the external HDD. It is recommended to keep the program on the built-in HDD and remove the external HDD. If you don’t have an external HDD, follow these steps to check the playback of music:
• Turn off the PS4.
• Hold down the power button, and then wait to hear the second beep. This will force the PS4 into safe mode.
• Plug the controller.
• Press the PS4 button.
• After setting up the controller, select rebuild database from the menu and wait until it’s done.
If these steps did not solve Spotify Errors on your PS4; you need to delete all your data on your PS4.
Create a backup copy of data’s needs> Use safe mode to Boot> Specify PS4 initialization> Reinstall required software
Spotify Errors on iPhone
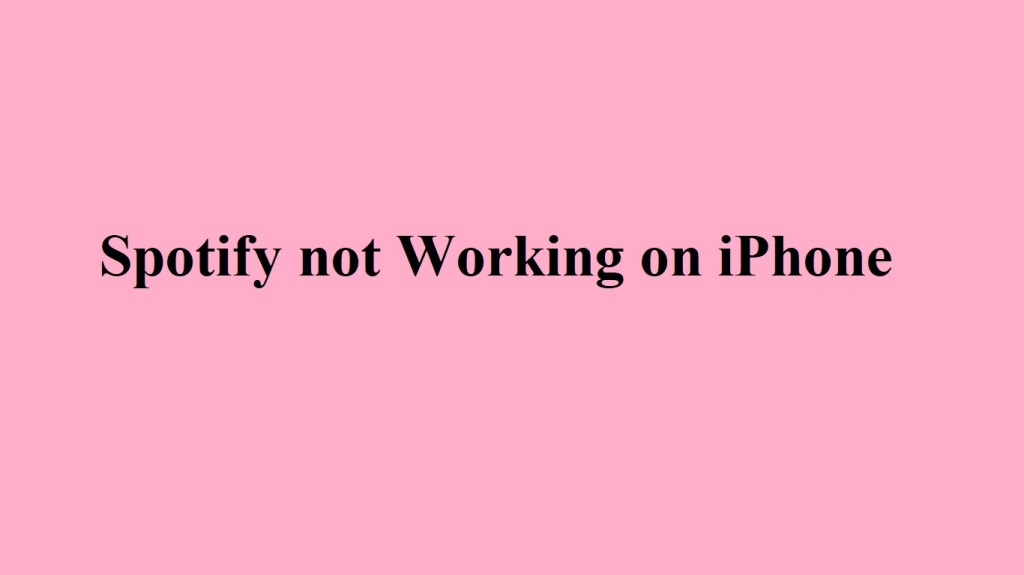
Although Spotify is one of the most common and popular applications in music for iPhone, in some cases, you may have encountered the problem of Spotify errors on your iPhone. Errors that you cannot ignore or fix easily. Before you assume there is a problem, you should check and see if everything is set up.

In the following article, we tried to provide you with solutions to solve the problem of Spotify on iPhone. By using these solutions, you can easily fix Spotify Errors and you can step into an endless world of music and podcast and enjoy listening to your favorite music.
- Log out and log in again.
- Restart app Spotify app.
- Force close the app and run it again.
- Check the Spotify server status (on the Downdetector website).
- Restart iPhone.
- Check the internet connection.
- Check the app update.
- Clear Spotify cache.
• Settings app> Storage tab> Spotify section> Clear Cache - Uninstall and reinstall Spotify.
- Disable iPhone restrictions.
- Make sure the subscription is active Close programs running in the background. One of the reasons why Spotify has problems playing music is insufficient space. According to most users, this trick can help solve Spotify errors on the iPhone in many cases, and if you haven’t gotten any answers from the previous methods, this method will most likely solve your problem.
Note: If none of the methods mentioned above have resulted and you are still dealing with Spotify Errors or the problem of music suddenly stopping in Spotify, you can change the settings related to Sync, Crossfade, Gapless, and Quality to finally solve your problem. And if the problem persists, contact Spotify support.
Spotify Errors on Apple Watch
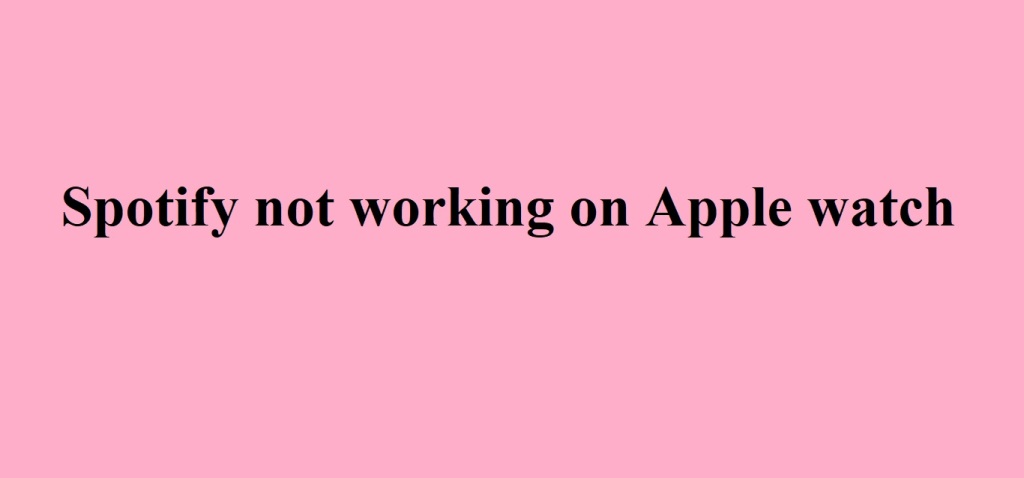
Spotify lets you save your favorite songs and podcasts to your Apple Watch; this means you can listen to your motivational music while doing activities like running. Currently, Spotify has provided some unique features for Apple Watch users; Like downloading music and podcasts for offline listening. Premium subscribers can download songs to their Apple Watch for offline use. This mode is suitable for when you are on the move and cannot connect to the Internet or Wi-Fi.

If you encounter Spotify Errors on Apple Watch while using the app, check the following tips:
- Check the Internet connection of your Apple Watch and make sure that your iPhone and Apple Watch are connected to the Internet.
- Restart Spotify on Apple Watch. This method easily fixes minor problems.
- Restart the Apple Watch.
- Update Spotify and Apple Watch to the latest version. For this purpose, use the App Store.
- Uninstall and reinstall Spotify on Apple Watch.
- Reset network settings on iPhone and Apple Watch and make sure the app is synced with Apple Watch.
- For this purpose, go to the Watch app on your iPhone and select the Spotify app in the Installed on Apple Watch section.
- Since this feature is available for Premium accounts, check the activeness of your subscription as well as the payment section.
Spotify Errors on Alexa
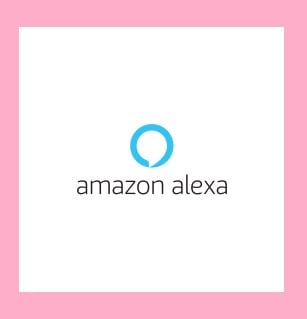
Spotify is one of the best ways to listen to music and can be used with a wide range of smart devices such as Alexa speakers. Spotify podcasts are available for both free and premium users on Amazon Echo and Echo Dot speakers and other Alexa-enabled devices.
If you receive Spotify Errors when connecting Spotify and Alexa, you can solve them with the right solution.

To fix the most common Spotify Errors on Alexa, you can use these steps:
- Log out of your Spotify account and log in again; if you still get Spotify errors; after signing out of the account, reset the phone and sign in to your account again.
- Internet disconnects and a weak or unstable connection are the things that can cause Spotify errors. Make sure the internet is connected and stable.
- Update your Alexa and Spotify applications.
- Use the down detector site to check if Alexa and Spotify are not working.
- Turn Alexa skills on and off.
- Check the information you entered when linking Spotify and Alexa and edit it if there is a mistake.
- Make sure Alexa is compatible with Spotify.
- Check the permissions required by Alexa to access Spotify on your device.
- Make sure your Spotify premium account is active.
- Check your Amazon Alexa account.
- Disconnect your Spotify and Alexa accounts.
- Disconnect your router from the modem and disconnect its power cord. Turn off the device for at least 15 seconds and plug it back in.
- Turn your Echo speaker off and on.
- Disconnect and reconnect the power of the device.
- Reinstall Spotify and set it up with Alexa.
Spotify Errors on Roku

Roku as a useful and special streaming video player can allow users to watch many different video streaming services. It has made it possible for music lovers to easily connect to Spotify accounts and listen to their favorite music.

You may see Spotify Errors when connecting Spotify to Roku.
Fix Spotify Errors in just a few minutes using these solutions:
- Check the Internet connection. To run the programs, you must be connected to a strong and stable internet network. One of the most common Spotify errors is due to unstable internet.
- Enable Spotify Premium
- Update the Spotify app
- Check Roku down by the down detector.
- Ensure correct connection and compatibility between devices when using Spotify and Roku.
- Make sure that all the information is entered correctly when setting up the Roku link to the Spotify account.
- Check if Roku has granted your device the necessary permissions to access Spotify.
- Note that to use Spotify on Roku, your location must not be in the list of countries restricted by Spotify.
Spotify Errors on SONOS

Sonos as a multi-functional music listening system can play digital music from online streaming services like Spotify, and music libraries connected to the local network. Sonos speakers are special and have smart features. Their connectivity capabilities are more advanced.
If you have problems connecting Spotify with Sonos, and receive Spotify Errors, use these ways:

- Check the status of Sonos by the Downdetector site. For more caution, you can also check through this Spotify site.
- Check internet connection. One of the most common causes of Spotify errors is a weak or unstable internet connection. Note that you must have a stable and strong network to use Sonos.
- Make sure Spotify and Sonos app communication devices are compatible with each other.
- Try to have the latest version of Spotify. Failure to update can cause Spotify errors.
- When communicating between Spotify and Sonos, avoid entering incorrect information in your Spotify account.
- Turn on Device Broadcast Status in the settings of the Spotify application. It is better to wait at least 5 minutes to do this.
- Make sure your Spotify Premium account is enabled to connect to Sonos.
- Check that Sonos has given the device the necessary permissions to access Spotify.
- Spotify is not available in some regions and you may be in a region where these restrictions are defined.
- Make sure the Spotify app is set as the default music service on your Sonos device.
Spotify Errors on Samsung Tv
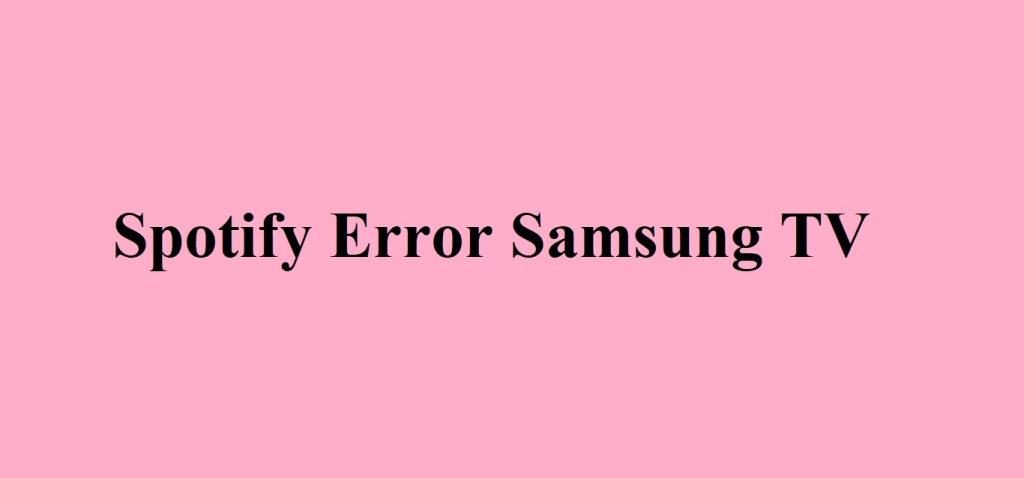
When it comes to playing music on smart TVs, you might be wondering if you can listen to Spotify music on smart TVs or not! Spotify is known as one of the popular music streaming platforms with a wide archive of music from artists around the world, which recently also offers its music streaming service on smart TVs. By connecting the software of this platform to any of these devices, you can get a great experience of listening to high-quality music.

If Spotify errors occur while connecting on Samsung TVs, solve the problem with these solutions:
- Restart the Spotify app (on the device and Samsung TV)
- Reinstall the Spotify app
- Restart Wi-Fi. It is also better to try another WIFI connection.
- Check that the internet connection is not disconnected, weak or unstable. Your Samsung TV must be connected to a stable internet connection.
- Update the Spotify app.
- Make sure the Premium Spotify account is active. This account is required to connect Spotify with Samsung TV.
- Check if your Samsung TV is compatible with the Spotify app.
- Make sure the Samsung TV has given your device the necessary permissions to access Spotify.
- When connecting Spotify to Samsung TV, enter the correct data to log in to your Spotify account.
Spotify Keeps Pausing? Best Ways to Fix It
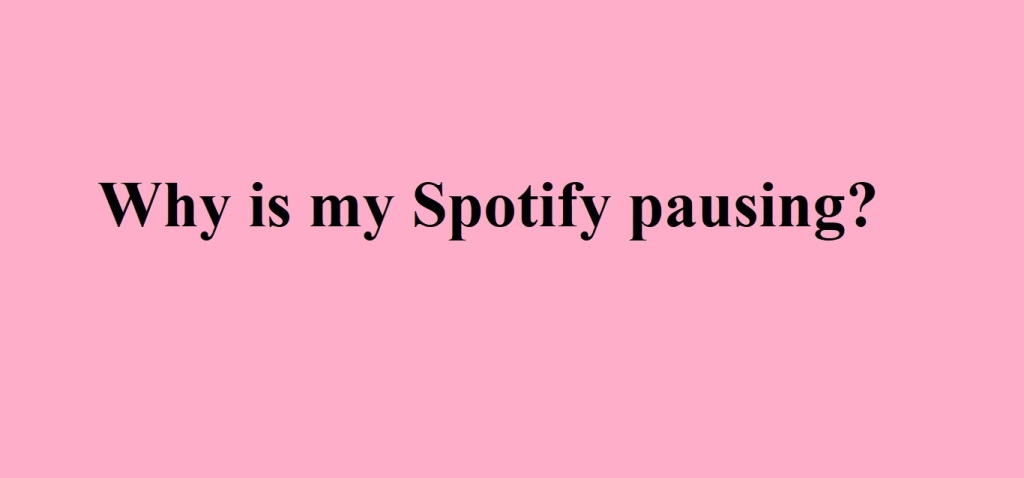
Spotify is the largest music streaming service with hundreds of millions of users, many of whom are paid subscribers. Spotify indeed has the largest music streaming service, but that doesn’t mean Spotify is immune to problems.
Sometimes common problems plague users and they may face the problem of Spotify errors, Spotify down, Spotify Pausing and Spotify not working. If your service does not connect, you can close Spotify once and restart it. If the problem is not solved, you can log out of your account and log in again. Check the internet connection and update.

If you have checked all the prerequisites and still the problem persists and receive Spotify errors, try the following methods:
1- Sign out of all devices
2- Turn off data saver mode
Note: For this purpose, you can select the Battery option and then the Low Power Mode from the Spotify Settings.
3- Check your headphone connection
4- Turn on and off the Bluetooth of your headphones
5- Close other programs
6- Restart the program
7- Download your offline files again
8- Turn off the low-power mode
9- Restart your device
10- Check the Internet connection
11- Connect or disconnect Wi-Fi
12- Turn off hardware acceleration
13- Delete the Spotify cache
14- Uninstall and reinstall the Spotify app
Spotify Error Code 3
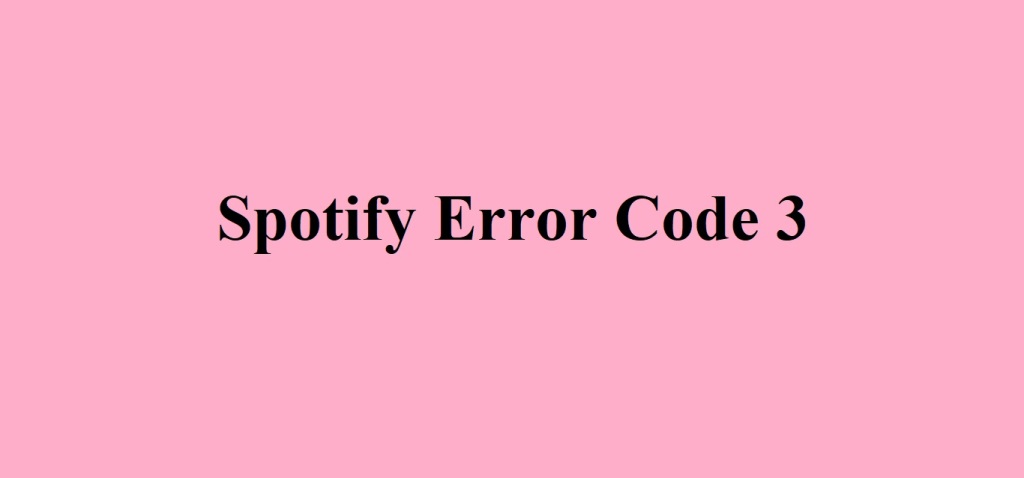
Sometimes, due to various reasons, it becomes impossible to log into the user account in Spotify and you will encounter error code 3. Code 3 is one of the Spotify Errors that indicate that you cannot connect to the Spotify servers.
However, there are ways to solve this problem, which is one of Spotify’s errors:
1- If you are having trouble logging in to Spotify, check its server first. There may be a problem with the Spotify server when you log in. Due to software problems, repairs, etc., the server may be unavailable for some time. Such cases are announced on the social networks of each program. You can check them and find out about the news. For example, check out Spotify’s Instagram or Twitter page. Of course, some of these problems are not announced on the program’s social pages. The Downdetector site is updated by users. You can check the problems of the programs on this site. Many problems are found by users and programs do not announce them.
2- Check a stable internet connection and internet speed. For this purpose, you can use sites like Fast.com.
3- Check the Windows firewall. Sometimes firewalls or some ad blockers may prevent you from connecting to the servers. To fix this error, disable the firewall.
4- Clear caches and cookies.
5- Restart the device.
6- Make an update. Many Spotify problems and errors are fixed by updating. Every program, however comprehensive, has flaws and bugs that show up over time. So you can avoid these problems by updating the apps. You can update Spotify from the Play Store section.
7- Using email and username is another way to log in to a Spotify account. You can log in to Spotify with your Google or Facebook account. If you created an account to use this service and you can’t log in with it, change your email and username.
8- Sometimes using a VPN prevents you from logging into your Spotify account. So it is better to turn it off when using it.
9- Another way to solve the Spotify login problem is to use IP-changing software. The variety of these programs is great. Some of these programs automatically select a country. In others, the user can choose the desired area.
10- Sometimes the only way to solve the Spotify login problem is to contact Customer Support.

Spotify Error Code 4
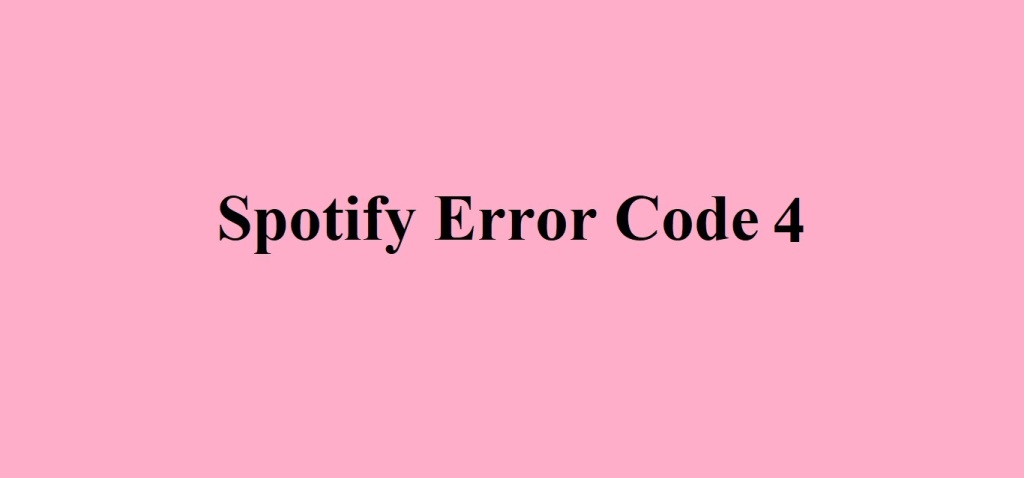
Error code 4 is one of the Spotify Errors that indicate DNS and proxy problems. Error code 4 may appear in some cases such as incompatibility of software such as firewall.
Steps to Solve Spotify Errors Code 4:
1- Restart PC
2- Use a Different DNS:
- Press Windows Key + R on the Keyboard to Open Run Dialog Box
- Type ncpa.cpl> Press OK
- Go to Network Connection Settings> Click on Active Network Adapter> Click on Drop Down Menu and Select Properties
- Internet Protocol Version 4 tcp IPv4
- Highlight the Selection> Click on Properties> Go to Protocol version 4
- In General Tab> Use the Following DNS Server Addresses> Preferred DNS Server to 8.8.8.8> Alternate DNS Server to 8.8.4.4> Validate Settings upon Exit Box> OK
3- Change the Proxy Type: - Spotify> Settings> Proxy
- Click on Drop Down Menu
- Auto Detect> No Proxy
- Select http> Change to sox4> Then sox5> Update Proxy
- Add Spotify to the Exception List of Antivirus Software

The Spotify proxy error occurs when creating a new account when an Internet IP address is not private and several other people are using it, in other words, the IP change tool is free and has weak servers.
Spotify Error Code 7
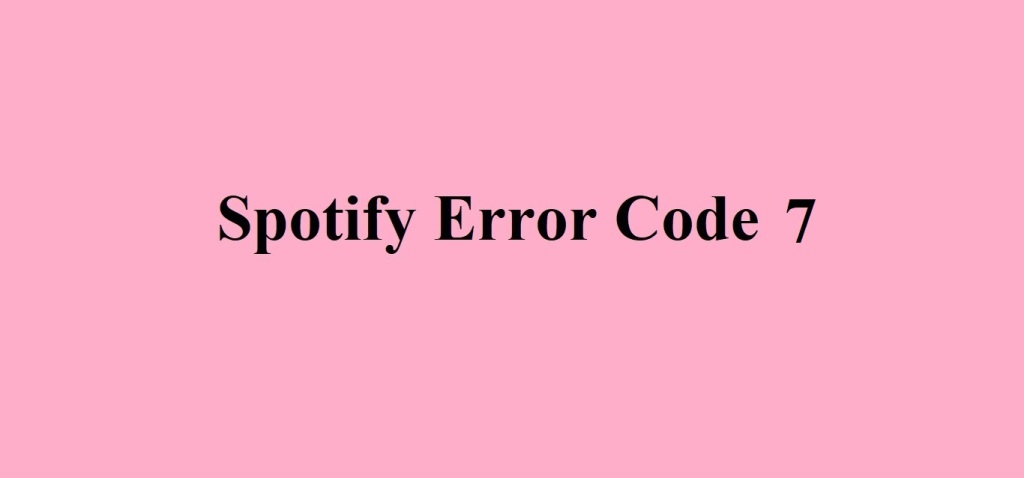
Error code 7 is one of the Spotify errors that many users encounter when using Spotify. To fix this error, it is necessary to check the network configuration and settings.
Steps to Solve Spotify Errors Code 7:

- Go to PC Setting> Network & Internet> Ethernet
- Open the Right-Side List> Select Change Adapter Options
- Go to the Properties of Active Wi-Fi Connection> Select Internet Protocol Version 4 tcp IPv4> Open its Properties> OK> Then Close its Properties
- Go to Internet Options> Connection> LAN Settings> Automatically Detect Settings> OK
- At the end of these steps, restart your PC.
Spotify Error Code 17
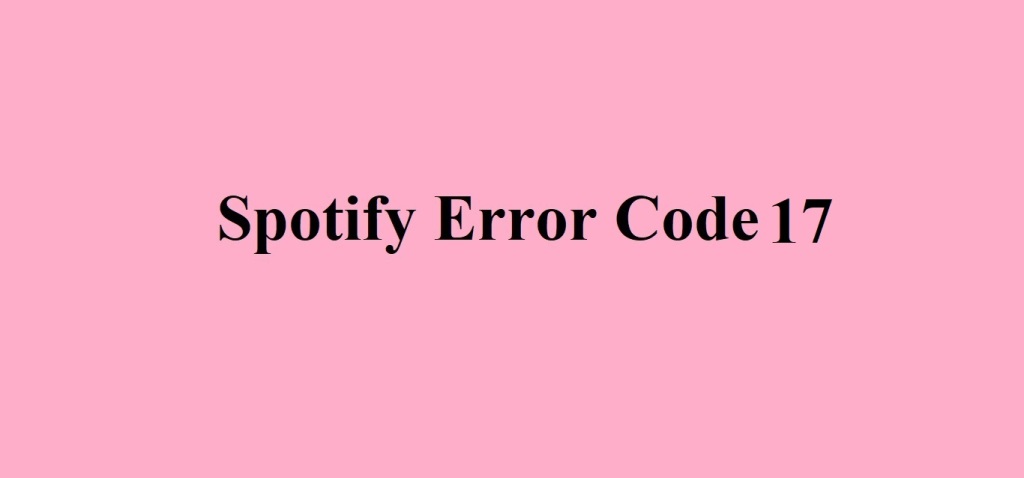
Error code 17 is one of the most common Spotify errors. At this time, the window does not open for the user and prevents the program from starting. Solving this Spotify error is very simple, and one of the following causes has caused it to occur:
• Corrupted or damaged program installation file on the device
• Incompatibility of the program with the device
• Incomplete installation of the program
• The installation file is blocked by an antivirus or firewall
• Not updating the program and limiting this option in the user account
Steps to Solve Spotify Errors Code 17:

Follow the steps below to fix Spotify error code 17:
1- First, you can solve this problem by updating Spotify. For this purpose, in the Play Store, search for the Spotify name and click on the update option if you see it.
2- Disable the antivirus and firewall on your device. After updating, reactivate them.
3- You can fix this error by clearing the cache in Spotify. To clear cache memory, you need to enter the settings section and select the All App option. Search for the Spotify app in the menu and select the clear cache option.
4- Put the program in compatibility mode through the following path:
- Right-Click on Spotify’s Icon> Properties> Compatibility Tab
- Go to Compatibility Mode> Run This Program in Compatibility Mode for> Select Windows
- Save in and Run Spotify.
5- By managing your user account, make sure that the license to install or update is active.
6- Reinstall the program through Run as administrator.
7- To fix error code 17 in the Run compatibility troubleshooter section, delete and reinstall the program.
8- If the above methods did not resolve the error, follow the following path: - Press the Windows Key + R on Keyboard> Type %appdata% to Be Opened> Roaming Folder> Spotify Folder
- Right Click on Spotify App Icon and Then Open
9- If you did not manage to fix error code 17, contact Spotify support.
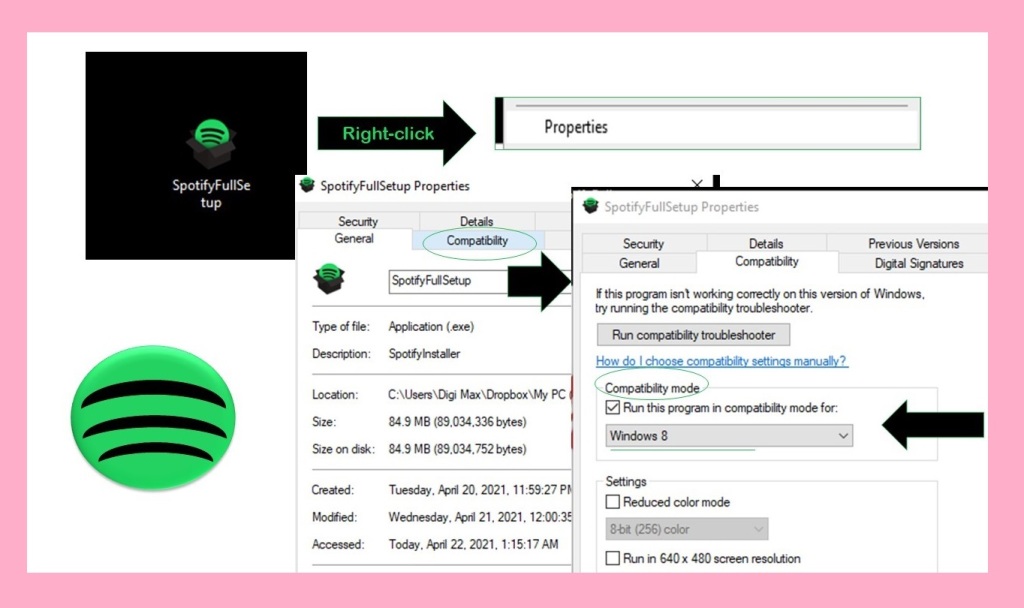

Spotify Error Code 30
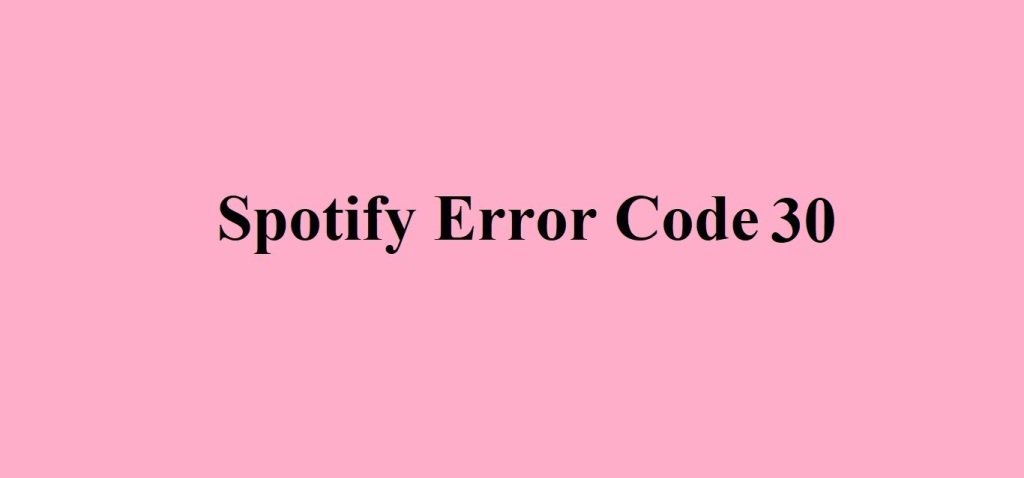
Code 30 is one of the Spotify errors that occur for various reasons. One of the most important reasons is the problem with the user account or payment information and the activation of the Spotify proxy.
User Account or Payment Information
One of the common reasons for this error code is a problem with the user account, such as the cancellation or expiration of the user’s subscription, or a problem with the payment information of the user account.
Follow the steps below to troubleshoot Spotify errors:
- Detailed check of user account and payment information
- Validity check of the payment method
- Accuracy check of billing information
- Non-Expiring of the user’s subscription (in case the subscription expires, renew it.)
- Spotify app update
- Clear caches and cookies
- Ensure a stable internet connection
- Log out of the account and log in to the account
- Try Spotify from another device or another internet connection
Note: If these things do not resolve error code 30, contact Spotify customer support.
Activation of Spotify Proxy
Error 30 may occur after the Spotify proxy is enabled. In this case, check these steps:
- Disable proxy
- Check proxy incompatibility to app
- Proxy servers of app are not blocked
- App is not restricted
- Update Spotify and proxy software
- Detailed proxy settings
- Clear caches and cookies
- Change the proxy server and IP or area of residence
Note: If you have checked all the above steps and you are still facing error 30, contact Spotify customer support.
Spotify Errors by Change of Residence
Code 30 is one of the Spotify errors that you may encounter after changing your residence and moving to another country. Some countries do not have the possibility and permission to access some songs or use the music of some artists due to regional restrictions.
To fix code 30 of Spotify errors, you can try the following methods:
- Use another device or internet connection to connect to Spotify
- Use the VPN server of the country of origin
- Check Spotify account settings and select the correct country
- Buy a Premium Spotify subscription (this will help you listen to your favorite music offline while traveling.)
Note: If these things do not resolve error code 30, contact Spotify customer support for further guidance and troubleshooting.
Using Third-Party VPN
If you are facing Spotify error code 30 when using a third-party VPN, you can try the following steps:
- Disable VPN
(Sometimes a VPN can change the user’s IP and location. As a result, there is a possibility that the user will be limited and unable to use some features of Spotify. If disabling VPN fixes the error, it is recommended that you do not enable it while streaming Spotify). - Check VPN compatibility with Spotify
(In some cases, the incompatibility of these two items causes Spotify errors.) - Not blocked VPN servers of Spotify
(Some companies providing these services have a list of blocked websites or applications) - Check VPN configuration and settings
- Test another VPN server or provider
- Stable and strong internet connection
Note: If the problem is not solved by checking the mentioned items and still receiving Spotify Errors, contact Spotify customer support for guidance and troubleshooting.
Block Spotify Connection by Firewall
Code 30 is in the Spotify Errors category which indicates a problem with the Internet and network connection. Typically, your firewall blocks the app or changes the proxy server settings. Firewall settings can prevent Spotify from communicating with the server.
Steps to Solve Spotify Errors Code 30:
To fix code 30 of Spotify Errors because of blocking Spotify connection by Firewall, you can check these things:
- Disable the firewall temporarily
- Checking the firewall settings carefully (this will help you understand your Spotify is not blocked or restricted.)
- Add Spotify to the list of allowed programs in the firewall
- Firewall and Spotify updates
- Restart the device
- Evaluation of Spotify settings
Note: If the problem is still not resolved after the mentioned steps and received Spotify Errors, contact Spotify customer support for further guidance. Spotify support consultants can help you troubleshoot your device according to the user’s account and device information.
If none of the mentioned points solve code 30, follow this step:
- Select Run as Administrator on Notepad
- Go to files on the Local Disk C> Windows Folder> System 32 Folder> Drivers Folder> Open the etc Folder> Double-click on hosts
Then a page containing text opens in Notepad. Look at the page that opens. you will the page like the below picture:
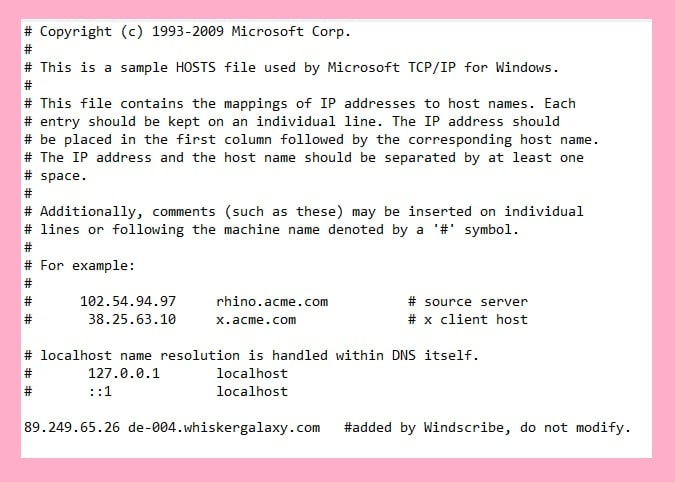
- Note the “For example” section in the opened Notepad page:
If you see Spotify in any of the lines, you should delete it. Then hit the save button. Close Notepad.
If you don’t see the word Spotify in any of the lines, contact Spotify Support for further assistance.
Spotify Error 102
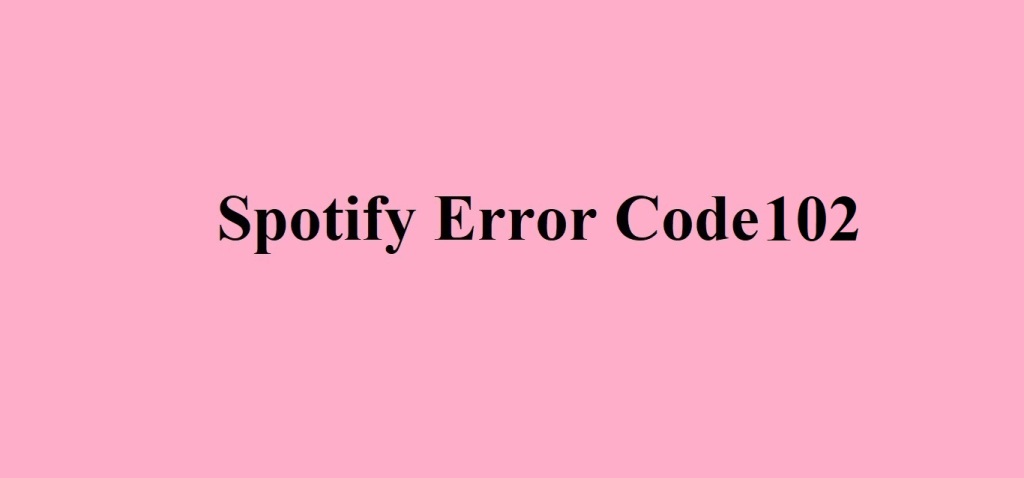
Error 102 occurs due to various causes such as internet connection, firewall or antivirus, application software, or servers:
- Internet Connection: It may be interrupted or slow and unstable in some cases. Therefore, the app cannot connect to its servers and this error occurs.
- Firewall or Antivirus: If these programs block Spotify’s Internet access, the error will occur.
- Outdated or Corrupted Software: If the program is not updated, damaged and damaged files may cause Spotify errors, Spotify not working, and Spotify down.
- Server: Server issues can lead to error 102.

Steps to Solve Spotify Errors Code 102:
To fix Spotify error 102, try these ways:
- Check the accuracy and stability Internet connection
- Reset the Internet connection or connect to another network
- Disable antivirus and firewall
- Check firewall, antivirus settings, and Spotify’s status page
- Access Spotify to the list of authorized apps
- Spotify update
- Reinstall the Spotify app
- Clear cache and cookies (Spotify Settings> Storage> Delete Cache)
If you have done all the mentioned steps and the code 102 of Spotify errors is still seen, get help from Spotify support.
Spotify Error Code 127
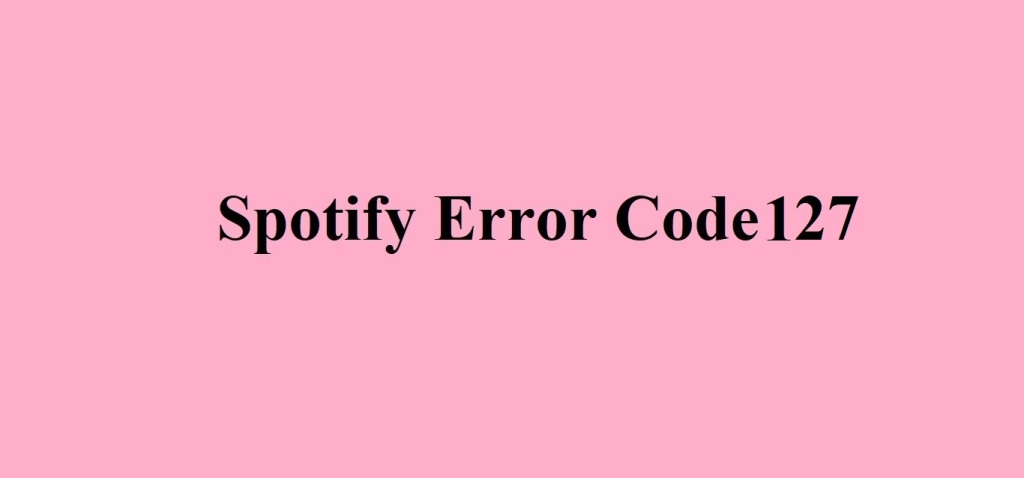
Code 127 is another one of the most common Spotify errors that occur for several reasons, including running multiple programs at the same time, a problem with the device or program memory, not having the right graphics driver, and the device being infected with a virus.
Steps to Solve Spotify Errors Code 127:
• Close running programs
• Clear cache and memory
• Reinstall Spotify and graphics driver
• Updating antivirus, Spotify, and device operating system
Why is Spotify not Working?
One of the errors that you may face when you are on Spotify is preventing you to run it flawlessly, So, it might be because of the following:
- Your cache is full
- Unstable and unreliable internet connection
- Spotify program is Down (check it here)
- Your Spotify Account Has Been Hacked
These are the common causes that make your Spotify App (no matter you are using Android, IOS, Mac or Windows) work improperly!
Keep in your mind the first thing you need to check is “If the Spotify program is Down or not”. Then clear your cache, install and install your App, these ways will work for you most of the time.
How Do I Clear Spotify Cache?
The Spotify cache stores your listening history. You can store songs that you have downloaded to play offline in the cache if you use Spotify Premium. By using the Spotify cache, tracks can be played without buffering first.
If you are looking for a method for clearing Spotify cashe on your Spotify platform, I recommend the following:
The first thing we need to do is find where your song cache is stored on your computer, which is done by following these steps:
1- Open your Spotify desktop app.
2- On the top right side of screen click on the arrow near your profile name.
3- Click on the Settings.

4- Scroll down and click on the “SHOW ADVANCED SETTINGS” .

5- Under the Offline Songs Storage part, you can find the location that Spotify saved your songs on your PC.

6- Now you can easily go to that location and clear all of them.
Check Your System Internet Status Connection
You should check your internet status if your Spotify is not working correctly. You should open other websites with your browser as well; therefore you can check this issue. If you are using a PC or laptop, you should follow these instructions. Click on the “Windows” icon on your desktop status bar. Then, you should select the “Network and Internet” section. After that, click “Status” to check the status of your internet connection.



How to Figure Out the Problem if Spotify is Not Working Or Down ?
There are different ways to solve the problem of the Spotify, if it is not working. Here we mention some of these approaches that might help you. The first thing to do is changing the Wi-Fi connection of your system. After that, you can restart your router or modem. Restarting the computer is the next option for the user. You can also restart the web browser of the system. If you have checked all these steps and the problem persists yet, it is better to contact your ISP.
Bad Gateway Error of Spotify Web
After making sure your internet is working, check if Spotify is not down. You might get a message that says, “Bad gateway or 502 error.” This problem can happen when your computer can’t connect to the Spotify server or if the server isn’t working properly. Just like other programs, Spotify has some errors, too. Spotify errors on this issue has three main causes. The first reason regarding this issue is DNS problem. Traffic is the other affective reason. The matter of connectivity is also an important factor as well.
If there is a problem with the domain name system (DNS), you can’t do anything about it. Just wait for some time and check the website again later. Spotify should fix the issue. We will tell you some ways to deal with traffic and stay connected in the next few paragraphs.
DNS Problems:
If your Spotify is not working correctly, you should check the matter on the “Downdetector” website. This website gives you the information related to the status of the Spotify. In this case you should follow some instructions to check whether it works correctly or not. In order to do that, open the “Downdetector” website and search for “Spotify”. Type the word “Spotify” in the search bar of “Downdetector” website. However, you can search for the word “Spotify” under the “Companies” category of the “Downdetector” website as well. You should search in the “Companies” list and find Spotify, and then choose it from the demonstrated list. After that, you can check if the Spotify website is working properly or not.




DDOS Attack
A DDOS attack on the internet happens for some websites when a lot of computers send lots of data to the same website at the same moment and the website cannot handle all the traffic which is caused by its users. As a result, the website crashes and cannot work. Since too many people try to visit the same website at the same time, the website cannot work correctly. This problem is called a DDOS attack. Unfortunately, you can’t fix this problem as a user. So you should check the website again later. But the website owner can use a CDN to fix it.
Ping
Ping is a tool which lets us check whether a computer or device is connected to the internet and network or not. When you write this command in your Cmd, it sends a small message to the device. If the command receives a response, it means the device is connected, however it means that there is no connection, and it doesn’t receive the answer.
To make sure a website is working properly, you can check its ping. Here’s how:
• Visit the Ping.eu website.
• Type in the website you want to go to, like we did with “https://spotify.com”.

You can find out if your Spotify is not working properly or is ok. If you see the number Zero, it means the site is not working at all. But if you see the number four, it means the site is working perfectly fine.
If Spotify has some problems with their servers, it causes the three mentioned issues above. Unfortunately, as a user, there’s nothing you can do except wait for Spotify to fix them.
Traffic and Connectivity Issues
Your Computer’s Firewall Limits the Use of Spotify.
The most important thing to know before using this method is that your computer would be vulnerable against Internet viruses or copied files. If the web player disconnection is due to this section, reset things to their previous status before the music starts. First you should type “Control Panel” in the search bar on your computer and then click on it to open it. After that, click on the “System and Security” option. Open the firewall and Click on “Turn Windows Defender Firewall on or off” which is demonstrated on the left side of the screen. Finally, turn off the firewall for the network you need and just after that restart your computer.





Bad Caches on PC
If you want to remove bad data from your computer, you should follow some instructions that are mentioned below:
First of all, run Spotify web player as an administrator using command Prompt (Cmd). After that, type the instructions written below separately and then press Enter.
• Ipconfig /release
• Ipconfig /flushdns
• Ipconfig /renew.
Finally, restart the program so that the action would be complete.


Delete Browser’s Stored Data
If you want to delete cookies and data of different websites from your browser, it is better to follow these instructions. You must choose the “Customize and Control” sign on your system’s web browser. Then, choose the “Settings” option. After that, go to the “Privacy and Security” section. Next, choose the “Cookies and other site data” section. After that, choose the “Cookies and site data” part. Then, choose “See all the information and permissions for this website” section. At last, click on the “Clear all data” option and delete your browser’s stored data.





Delete The Search History of Your Internet Browser.
If your Spotify is not working, by deleting the search history of your internet browser you can make it work. If you want to delete your browser history in Google Chrome, you should follow these steps. The same instructions apply to other browsers as well. The first thing to do is to choose “the custom and control” icon which has a 3 vertical dots sign. Then, choose the “History” section. After that, when the new window opens, click on the “History” once again. After that, choose the “Clear browsing data” option on the left side bar. If you select the “All time” option, in the “Time range” section all the data would be deleted. After that, tick all the boxes and delete your browser history. Then click on the “Clear data” option and delete the search history of your internet browser. Finally, restart both your browser and system to complete the action.
If your browser is Firefox, you should follow as it is mentioned below:
After opening the “option” section, go to “Privacy and Security” and then choose “Clear Data.”




Open a Song in a Private Browsing or Secret Mode
If your Spotify is not working, you can open a song in a private mode. Sometimes, the problem can be fixed by using the “incognito” setting of your web browser. We suggest the users to follow these instructions one by one, so that their problem regarding this issue would be solved. First, you should copy the link of the song from the Spotify website. Then, you have to open a secret browsing window in Chrome. You should click the three dots on the top right of the page and select “New Incognito Window.” Alternatively, you can hold down “Ctrl” and “Shift” buttons and press “N” to open it, as well. If you want to open secret windows in Firefox, you need to press “Ctrl + Shift + P.” Put the link in a private tab and see if the song can play.


Make Your Internet Browser Able to Show Secure Information.
Sometimes it happens for you that you can’t watch a video clip because a message says that the file is protected. In this situation, you should turn on a setting in your web browser that protects the content.
To make sure you can access the secure content on your internet browser, you need to do these things:
Chrome Browser
First, tap on the “Settings” section of your browser. After that, click on “Privacy and Security”. After that, click on the “Site settings” section. To find protected content IDs, go down on your screen and click on it. Usually there is a section called “Allow site play protected content” and you should check it. But here, you should uncheck the box.




Conclusion
Spotify is a useful app that you can stream and download your desired songs and podcasts, besides that by spending a reasonable amount of money you can enjoy the premium facilities of this service.
But sometimes you may experience some errors while using Spotify.
The first thing you should check if you are having error with Spotify is whether the app is down or not.
Afterwards, you can solve your problem by following these steps;
- Check the network connection.
- Force your app to close and run it again.
- Restarting your devices.
- Reinstall spotify app.
Although most of our readers are able to solve their problems by following these steps, we also listed some other solutions for other issues you’re likely to encounter with them in the text.
I hope this article helps you to achieve useful information about Spotify errors and you can enjoy listening to your desired songs and podcasts. if you have any questions about this subject, that we did not cover, please send them to us we will answer them by updating this article or in our other posts.
If you find this article useful, then please let your friends know about it. This gives us the energy to produce the next better article.
